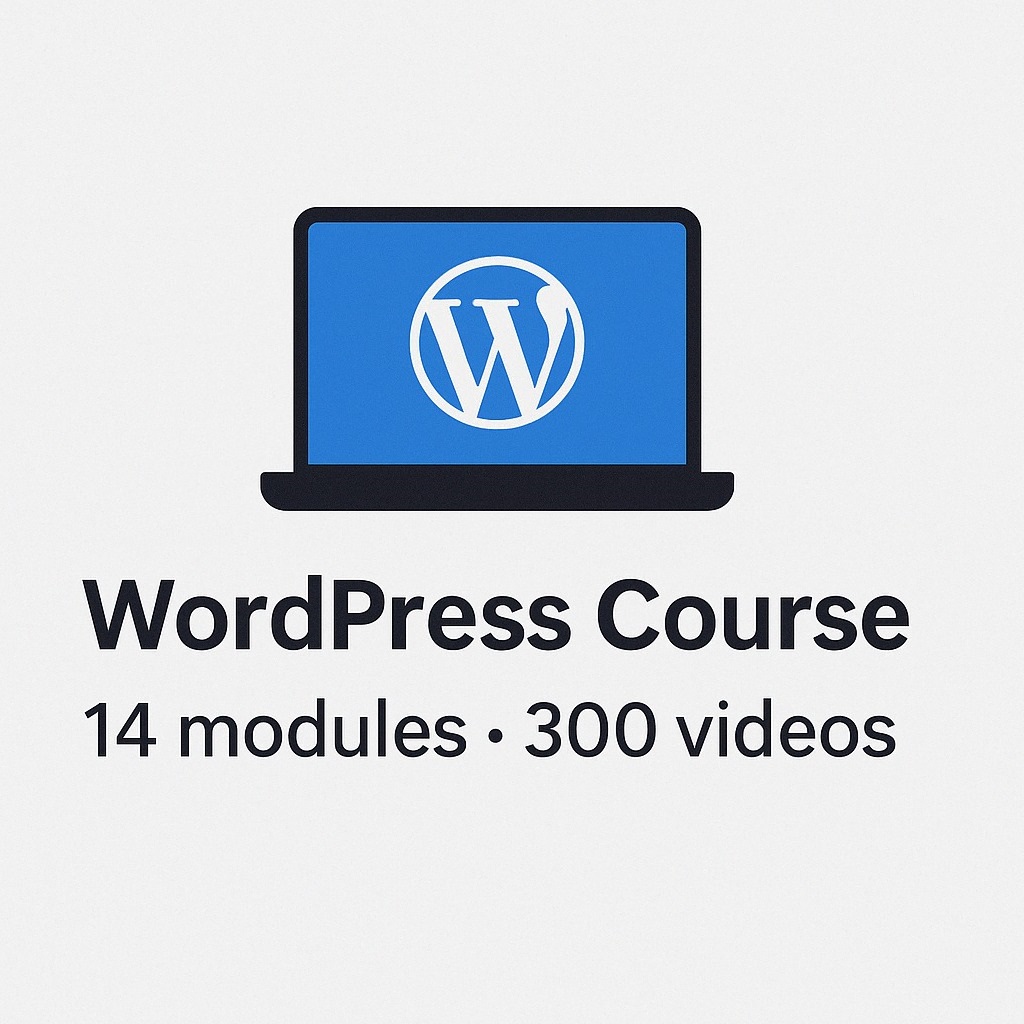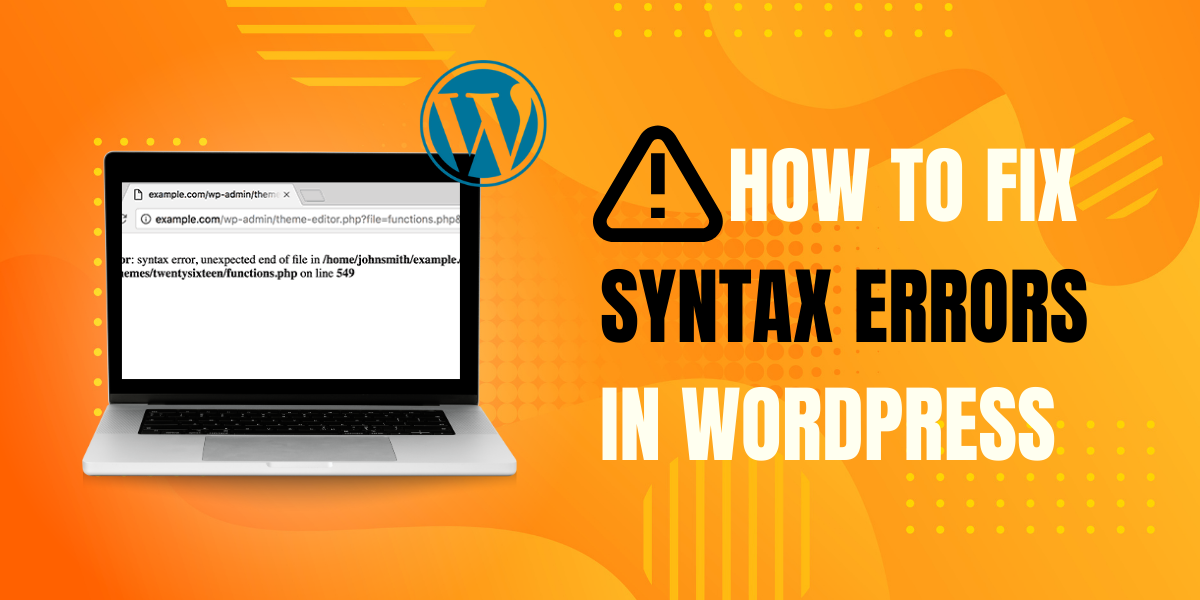
Table of Contents
- Introduction
- Understanding WordPress Syntax Errors
- . Broken Functionality
- . Visual Disturbances
- . Loading Errors
- . Search Engine Ranking
- . Security Vulnerabilities
- Common Types of Syntax Errors in WordPress
- . Missing Semicolons or Parentheses
- . Unclosed HTML Tags
- . Incorrect Variable Names
- . Mismatched Quotes
- . Misspelled Functions or Variables
- . Extra or Missing Brackets
- . Deprecated Functions
- . Unclosed PHP Tags
- Causes of WordPress Syntax Errors
- . Plugin or Theme Conflicts
- . Outdated PHP Version
- . Conflicting Plugins
- . Corrupted WordPress Files
- . Memory Limit Exceeded
- . Custom Code Issues
- . Manual Code Editing Errors
- . Unclosed HTML Tags
- Detecting and Debugging WordPress Syntax Errors
- . Enable Debugging Mode
- . Check Error Messages
- . Review Recently Edited Code
- . Use an FTP Client
- . Check for Missing or Extra Characters
- . Deactivate Plugins and Themes
- . Consult Online Resources and Forums
- How to Fix WordPress Syntax Errors
- . Keep Everything Updated
- . Use a Child Theme
- . Backup Your Website
- . Test in a Staging Environment
- . Use Code Linters
- . Avoid Code Overload
- .Regularly Review and Audit Code
- .Keep Plugins to a Minimum
- .Stay Informed
- .Testing and Quality Assurance
Introduction to the WordPress syntax error
A WordPress syntax error is a common issue that arises when there is a mistake or problem in the code used to build and run a WordPress website. These errors can prevent your website from displaying properly or even functioning at all. They typically occur when there is a violation of the programming rules or syntax required by WordPress and its underlying programming languages like PHP, HTML, CSS, and JavaScript.
Common causes of WordPress syntax errors include typos, missing or incorrect punctuation, mismatched tags, and deprecated code. For instance, forgetting to close a tag or using an incorrect function name can trigger a syntax error.
The impact of a syntax error on your website can range from minor visual glitches to a complete white screen of death (WSOD), rendering your site inaccessible. Fortunately, WordPress provides error messages that can help pinpoint the issue, making it easier for you or your developer to identify and fix the problem.
Understanding WordPress Syntax Errors
WordPress Syntax errors and their impact on a website:-
WordPress Syntax errors can significantly impact a website’s functionality and overall user experience. These errors occur when there are mistakes or violations in the code that makes up a website, disrupting the code’s correct structure and execution. Here’s a brief overview of the impact syntax errors can have:
1.Broken Functionality
One of the most immediate consequences of syntax errors is broken functionality. Parts of the website may not work as intended or may not work at all. This can include broken links, dysfunctional forms, or features that don’t respond.
2.Visual Disturbances
WordPress Syntax errors can lead to visual disturbances on a website. This might manifest as misaligned elements, missing images, or text that doesn’t display correctly. These issues can negatively affect the site’s aesthetics and user experience.
3.Loading Errors
In some cases, syntax errors can prevent a website from loading altogether. Visitors may encounter error messages or a blank page, which can be frustrating and drive them away.
4.Search Engine Ranking
Search engines prioritize websites with clean code and proper syntax. Syntax errors can negatively impact a website’s search engine ranking, potentially reducing its visibility in search results and leading to decreased organic traffic.
5.Security Vulnerabilities
In certain situations, WordPress syntax errors can create security vulnerabilities that website hackers can exploit to compromise the website’s security. This can result in data breaches, defacement, or other forms of cyberattacks.
Common types of syntax errors in WordPress
WP Syntax errors can be a frustrating stumbling block for WordPress users and developers. These errors occur when the code written for a WordPress website doesn’t follow the proper rules and structure. Understanding the common types of syntax errors is essential for troubleshooting and maintaining a healthy WordPress site. Here are some prevalent ones:
1.Missing Semicolons or Parentheses
Semicolons and parentheses are like punctuation in code. Missing them or placing them incorrectly can lead to syntax errors. For instance, if you forget a closing parenthesis in a function, it can cause problems
2.Unclosed HTML Tags
HTML tags should always have an opening and closing pair. Forgetting to close a tag or improperly nesting them can result in syntax errors and affect the layout and display of your web page.
3.Incorrect Variable Names
Using incorrect variable names in your code can trigger errors. Variable names are case-sensitive in most programming languages, including PHP, which powers WordPress.
4.Mismatched Quotes
Enclosing strings in quotes is essential, but using different types of quotes (single and double) or not closing them correctly can lead to syntax errors
5.Misspelled Functions or Variables
If you misspell a function or variable name, WordPress won’t recognize it, causing errors. Proper spelling and consistency are crucial.
6.Extra or Missing Brackets
Brackets, such as curly braces or square brackets, must be opened and closed correctly. Leaving one out or using too many can create syntax issues
7.Deprecated Functions
WordPress regularly updates, and some functions become outdated or deprecated. Continuing to use them can result in errors as they might not be supported in newer versions.
8.Unclosed PHP Tags
If you open a PHP tag (<?php) but don’t close it (?>), it can lead to syntax errors. Always ensure that PHP tags are correctly opened and closed.
Causes of WordPress Syntax Errors
WordPress is a versatile and widely-used content management system (CMS) that empowers countless websites and blogs across the internet. However, like any software, WordPress can encounter syntax errors that may disrupt the proper functioning of your website. These errors can manifest as a blank white screen or an error message, making it challenging to identify and resolve the issue.
Syntax errors in WordPress typically occur when there are problems with the code that underpins your website. They are often associated with themes, plugins, or custom code modifications. Understanding the common causes of WordPress syntax errors can help you troubleshoot and resolve them effectively. Here are some prevalent reasons for encountering syntax errors in WordPress:
1.Plugin or Theme Conflicts
Plugins and themes are essential components of a WordPress site, but they can occasionally clash with one another or with the WordPress core. If a plugin or theme is poorly coded or hasn’t been updated to match your current WordPress version, it can trigger syntax errors. Therefore, it’s crucial to ensure that all your plugins and themes are compatible with your WordPress installation, and keep them updated regularly.
2.Outdated PHP Version
WordPress is designed to function with specific versions of PHP. Using an outdated or unsupported PHP version can cause compatibility issues and syntax errors. Make sure your hosting environment uses a recommended PHP version that’s compatible with your WordPress installation.
3.Conflicting Plugins
Sometimes, certain plugins may not work well together, leading to syntax errors. You can identify the conflicting plugin by deactivating all your plugins and then reactivating them one by one. Replace or update any problematic plugins to resolve the issue
4.Corrupted WordPress Files
WordPress core files can become corrupted due to various factors, including server issues or malware infections. To prevent file corruption, it’s essential to maintain a clean and secure WordPress installation.
5.Memory Limit Exceeded
When your WordPress site consumes more memory than your hosting environment allows, it can trigger syntax errors. You can increase the memory limit by modifying your wp-config.php file or by contacting your hosting provider for assistance
6.Custom Code Issues
If you’ve added custom code snippets to your WordPress site without adequate testing, these modifications could result in syntax errors. Always test custom code in a development environment before deploying it to your live site.
7.Manual Code Editing Errors
If you’re making manual code changes to your WordPress files, such as editing the functions.php or style.css files of your theme, even a small typo or misplaced character can lead to a syntax error. Always double-check your code alterations for accuracy and create backups of your files before making any changes.
8.Unclosed HTML Tags
Improperly closed or mismatched HTML tags can disrupt the structure of your web pages and lead to syntax errors. Ensure that all HTML tags are correctly opened and closed in your WordPress templates and content.
Detecting and Debugging WordPress Syntax Errors
1.Enable Debugging Mode
WordPress has a built-in debugging feature that can help you pinpoint the exact location and nature of syntax errors. To enable debugging mode, follow these steps:
- Open your WordPress installation’s wp-config.php file, typically located in the root directory.
- Look for the following line of code: define(‘WP_DEBUG’, false);
- Change false to true to enable debugging mode: define(‘WP_DEBUG’, true);
- Save the file.
Once debugging mode is enabled, WordPress will display error messages and warnings on your website, making it easier to identify the source of syntax errors. Make sure to disable debugging mode once you’ve resolved the issue by changing true back to false in the wp-config.php file.
2.Check Error Messages
When a syntax error occurs, WordPress will provide error messages that can be found in one of these locations:
- Front-end: Syntax errors that affect your website’s public appearance will be displayed as error messages on the front-end of your site. These messages can help you identify issues with themes or plugins.
- Backend: Backend errors often relate to issues within WordPress core files, plugins, or the functions.php file of your active theme. Check the WordPress dashboard for error messages.
- Server Error Logs: Your web hosting server might keep error logs that provide detailed information about syntax errors. Access these logs through your hosting control panel or by contacting your hosting provider.
3.Review Recently Edited Code
If you’ve recently edited your theme, plugins, or custom code, start your debugging process there. Syntax errors often stem from code changes. Review your recent modifications carefully, paying close attention to any recently added code snippets.
4.Use an FTP Client
An FTP (File Transfer Protocol) client allows you to access your website’s files directly. Use an FTP client to navigate to your WordPress directory and inspect the code. If you suspect that a specific file is causing the syntax error, you can edit it directly or replace it with a known working version.
5.Check for Missing or Extra Characters
Syntax errors often result from missing or misplaced characters, such as parentheses, brackets, or semicolons. Inspect your code line by line, comparing it to known good code. Pay close attention to open and close brackets and parentheses to ensure they match.
6.Deactivate Plugins and Themes
To identify conflicting plugins or themes, deactivate them one by one while checking if the syntax error disappears. If the error goes away after deactivating a specific plugin or theme, you’ve likely found the culprit. Update, replace, or contact the plugin or theme developer for assistance.
7.Consult Online Resources and Forums
The WordPress community is vast and supportive. If you’re struggling to identify or resolve a syntax error, consider searching online forums or community resources for help. WordPress forums, Stack Overflow, and other developer communities often have solutions for common issues.
How to Fix WordPress Syntax Errors
WordPress is a vast and widely-used content management system (CMS) known for its flexibility and customization options. While it empowers millions of websites and blogs, it’s essential to proactively take steps to prevent syntax errors, which can disrupt your website’s functionality and appearance. In this guide, we’ll walk you through the process of preventing WordPress syntax errors with step-by-step instructions.
1.Keep Everything Updated
Regularly update WordPress, themes, and plugins to their latest versions. Updated software often includes bug fixes and security improvements that can prevent syntax errors caused by outdated components.
- Log in to your WordPress dashboard.
- In the left sidebar, go to “Dashboard” > “Updates.”
- Check for available updates for WordPress, themes, and plugins.
Click the “Update Now” button for each item to apply the updates
2.Use a Child Theme
When customizing your theme’s appearance or functionality, always create and use a child theme instead of modifying the parent theme directly. A child theme inherits the features of the parent theme while allowing you to make customizations without risking syntax errors during theme updates.
Access your WordPress installation via FTP or your hosting’s file manager.
In the “wp-content/themes” directory, create a new folder for your child theme (e.g., “my-child-theme”).
Inside the child theme folder, create a style.css file with the following code:
/*
Theme Name: My Child Theme
Template: parent-theme-folder-name
*/
Replace “My Child Theme” with your theme’s name and “parent-theme-folder-name” with the name of your parent theme’s folder.
Activate your child theme from the WordPress dashboard by navigating to “Appearance” > “Themes.”
3.Backup Your Website
Regularly back up your entire WordPress website, including the database and files. In case a syntax error occurs during updates or customizations, having a recent backup can be a lifesaver.
- Install and activate a reliable backup plugin, such as “UpdraftPlus” or “BackupBuddy.”
- Configure the backup plugin’s settings, including backup frequency and storage location (e.g., cloud storage, local server).
- Initiate a manual backup or schedule automatic backups.
4.Test in a Staging Environment
Before implementing significant changes or customizations, create a staging environment that mirrors your live site. Test your modifications in this environment to ensure they don’t cause syntax errors or other issues. This helps you catch problems before they affect your live site.
- Check if your hosting provider offers a staging environment feature. If not, consider using a staging plugin like “WP Staging” or “Duplicator.”
- Create a staging copy of your website following the provided instructions.
- Make and test your code changes or updates in the staging environment.
- Verify that your website functions correctly in the staging environment.
5.Use Code Linters
Consider using code linters or validation tools to automatically check your code for syntax errors and provide suggestions for improvement. This helps you catch issues early in the development process.
- Depending on the programming language used in your WordPress customization, find a suitable code linter or validator.
- Install and configure the code linter tool in your code editor or development environment.
- Regularly run the linter to check your code for syntax errors and potential issues.
6.Avoid Code Overload
To minimize the use of excessive code, especially in your theme’s functions.php file:
- Review and optimize your code to remove unnecessary functions, queries, or scripts.
- Follow best practices for clean and efficient coding to reduce the risk of syntax errors and performance issues.
7.Regularly Review and Audit Code
Periodically review your custom code, plugins, and themes to ensure they remain free of syntax errors and other issues. Code audits can help you catch and fix potential problems before they become critical.
- Schedule regular code reviews, either independently or with a development team.
- Use code analysis tools or plugins to scan your codebase for issues.
- Address and resolve any identified problems promptly.
8.Keep Plugins to a Minimum
While plugins can add valuable functionality to your website, avoid installing an excessive number of them. Each plugin introduces a potential point of failure, and poorly coded plugins can lead to syntax errors or conflicts. Only use plugins that are essential for your site’s functionality.
- Audit your currently installed plugins and deactivate or delete any that are no longer necessary.
- Before adding a new plugin, research its reputation, user reviews, and support history to ensure its well-maintained and reliable.
9.Stay Informed
Stay updated with WordPress news and best practices. Knowledge about the latest coding standards and WordPress conventions can help you avoid common pitfalls that lead to syntax errors.
- Follow official WordPress blogs and forums to stay informed about updates, best practices, and security recommendations.
- Participate in relevant developer communities to exchange knowledge and ideas with other WordPress enthusiasts.
10.Testing and Quality Assurance
Before deploying code changes or updates, thoroughly test them in a controlled environment. This includes checking for compatibility with different browsers and devices to ensure a seamless user experience.
- Create a testing plan that outlines the specific tests and scenarios to verify.
- Use testing tools and emulators to simulate different user environments.
- Document and address any issues or discrepancies identified during testing.
By proactively implementing these preventive measures and following these step-by-step instructions, you can significantly reduce the likelihood of encountering syntax errors in your WordPress website. Prevention is often more efficient and less time-consuming than fixing errors after they occur. A well-maintained website not only provides a better user experience but also minimizes the risk of downtime caused by syntax errors.