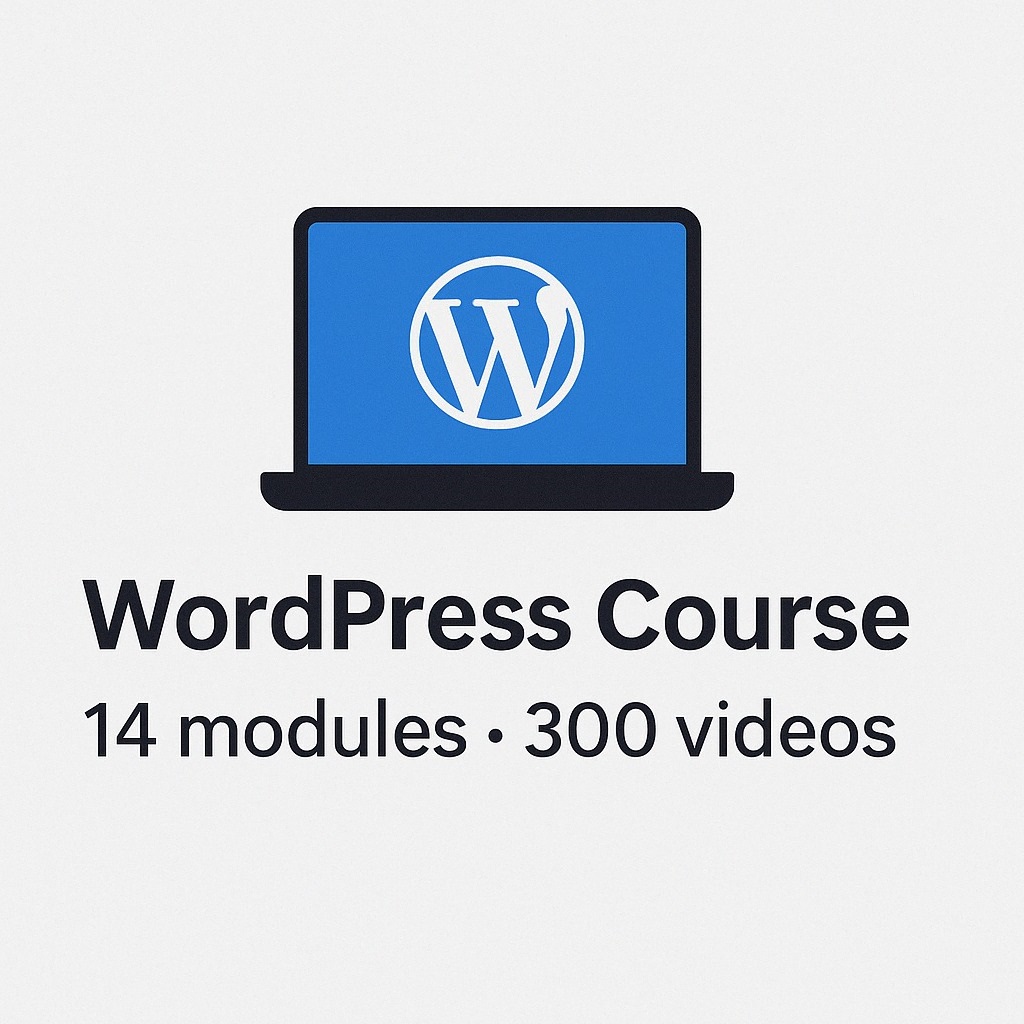Table of Contents
- Guide to Creating a Custom WordPress Shortcode
- Overview of Common WordPress Shortcodes
- Best Practices for Using WordPress Shortcodes
- Troubleshooting Common Shortcode Issues
- Advanced Shortcode Tips and Examples
- Tips for Beginners: Making the Most of WordPress Shortcodes
- Conclusion
WordPress shortcodes are effective resources that make creating content easier. They enable users to add features without requiring intricate programming. WordPress shortcodes were designed to simplify things and were first introduced in 2008. With shortcodes, users can quickly add galleries, forms, or videos. These are enclosed in square brackets, like <gallery>. Shortcodes remove the need to write long HTML or CSS.
This tutorial will show you how to use and comprehend WordPress shortcodes. You’ll discover how to make shortcodes, utilise them efficiently, and solve typical problems. You may easily enhance your WordPress website with this information.
What Is a Shortcode in WordPress?
A WordPress shortcode provides a quick way to access more complicated features. Because shortcodes are enclosed in brackets, adding them to pages or posts is simple. For example <gallery> adds a gallery, while <video> embeds a video. WordPress offers many built-in shortcodes, like these, for various tasks.
Shortcodes can be created by users or provided by plugins. Built-in WordPress shortcodes cover common functions like media and captions. Plugins often add more shortcodes, allowing extra customization options.
Shortcodes are designed for ease of use. They simplify tasks by reducing coding time and complexity. With them, users can easily add dynamic content to their WordPress site.
Why Use Shortcodes?
Shortcodes save time and make your site more user-friendly. They reduce the need for complex code and make tasks faster. For example, adding a button or image gallery takes seconds with a shortcode.
Shortcodes also make your site easy to manage. Since they’re text-based, you can add them without switching between code editors. Additionally, shortcodes make it possible to embed various media types. This allows for dynamic content, like videos and audio, without coding.
Additionally, using shortcodes makes your website more consistent. A shortcode may be used anywhere after it has been generated. This saves time and guarantees consistent formatting. All things considered, shortcodes are effective and keep your content under control.
Guide to Creating a Custom WordPress Shortcode
In WordPress, creating a custom shortcode is simple. Start by adding code to your theme’s functions.php file. This file controls much of your site’s functionality. Adding custom shortcodes here keeps everything organized.
To write a shortcode, you’ll use the add_shortcode() function. This function connects your shortcode name with its function. For example, if you want a custom “button” shortcode, write it like this:
function custom_button_shortcode() {
return ‘<button>Click Me!</button>’;
}
add_shortcode(‘custombutton’, ‘custom_button_shortcode’);
The code above creates a button with “Click Me!” text. Now, you can add [custombutton] anywhere on your site. WordPress will display your button wherever you place the shortcode. This is a simple example, but shortcodes can be customized further.
Example: Creating a Custom Alert Box Shortcode
Let’s look at a more practical example: an alert box. An alert box draws attention to important information. Here’s how to create a custom alert box shortcode:
function custom_alert_box_shortcode() {
return ‘<div class=”alert-box”>Important Information Here!</div>’;
}
add_shortcode(‘alertbox’, ‘custom_alert_box_shortcode’);
This code creates an alert box with a custom class. To use it, add [alertbox] wherever you want the alert. To style it, add CSS for the .alert-box class in your theme. This example shows how shortcodes can help deliver essential information effectively.
Overview of Common WordPress Shortcodes
WordPress comes with several useful built-in shortcodes. These include <gallery>, <video>, <audio>, and . Each serves a specific function to enhance content. For example, <gallery> creates image galleries, and <audio> embeds audio files.
Using these shortcodes can simplify multimedia management on your site. Each shortcode is designed for quick, easy media embedding. With <video>, users can embed videos directly from the media library. adds captions to images, improving content accessibility.
Built-in shortcodes help you make your content more dynamic. They allow you to add media without extra code or plugins. This keeps your site’s code cleaner and easier to manage.
Examples of Where to Use These Shortcodes
Built-in shortcodes work well in blog posts and landing pages. For example, <gallery> can display photos from an event or project. This shortcode is ideal for photoheavy posts or portfolios.
Shortcodes like <audio> and <video> are great for multimedia content. Podcasts, tutorials, or video blogs benefit from these shortcodes. They keep your media easily accessible to all site visitors.
Shortcodes also enhance site readability and structure. For example, use to provide extra context for images. These small touches make your site more engaging and informative.
Best Practices for Using WordPress Shortcodes
Avoid Overloading Shortcodes
Your website may get slower if you use too many shortcodes. Processing is necessary for each shortcode, which may impact performance. Shortcodes should only be used when they are required to show content. Restrict them to necessary features that enhance the user experience.
Don’t put more than one shortcode on a single page. Your website may load more slowly as a result, particularly if you use complicated shortcodes. Use them sparingly to maintain the speed and effectiveness of your website.
Organize and Test Shortcodes Regularly
Organizing your shortcodes can help prevent errors. Keep custom shortcodes in your functions.php file or a custom plugin.Everything is in one location and manageable in this manner.
Testing is also crucial for shortcode functionality. Every time WordPress updates, check if your shortcodes still work. Sometimes updates affect how code runs, causing issues with older shortcodes.
Documentation and Comments
Adding comments to your wp shortcode can save time later. Comments describe the functions of each section of the code. This aids in future understanding of the code’s purpose by you or other users.
Keep a document listing all custom shortcodes on your site. Finding and updating shortcodes as necessary is made simple as a result. Troubleshooting is also made easier with clear documentation.
Avoiding Conflicts with Plugins
Plugin conflicts are common with shortcodes. If two plugins use the same shortcode name, conflicts occur. A simple solution is to use unique names for custom shortcodes.
Add prefixes to custom shortcode names to prevent conflicts. For example, use [mysite_alertbox] instead of [alertbox]. This keeps your shortcodes unique and reduces the chance of conflict.
Troubleshooting Common Shortcode Issues
Shortcode Not Displaying as Expected
If your shortcode isn’t displaying, there may be a syntax error. Check that brackets are properly closed and there are no typos. Ensure the shortcode function is added to the correct file.
Plugin conflicts can also cause shortcodes to fail. Disabling each plugin separately will allow you to test. You’ve identified the problem if the shortcode continues to function after a plugin has been deactivated.
Styling Issues with Shortcodes
Shortcodes may not match your theme’s style automatically. Use CSS to adjust shortcode styling to fit your theme. Adding custom CSS classes to shortcodes can help control their appearance.
For example, add a class to your shortcode code like this:
return ‘<div class=”custom-alert”>Alert Text Here!</div>’;
Now, you can style .custom-alert in your CSS file. This enables you to alter fonts, colours, and sizes to fit your theme.
Plugin Conflicts
Conflicts between plugins can cause shortcode issues. To identify conflicts, deactivate each plugin one at a time. When the issue resolves, you’ll know which plugin caused it.
For better compatibility, look for plugins with regular updates. Outdated plugins may not work well with the latest WordPress version. Keeping plugins updated can reduce conflicts with shortcodes.
Advanced Shortcode Tips and Examples
Creating Parameterized Shortcodes
Parameterized shortcodes let you add options within the shortcode. This adds flexibility to the content you create. For example, a button shortcode with color options is very useful.
Here’s how to create a parameterized button shortcode:
function custom_button_shortcode($atts) {
$atts = shortcode_atts(
array(
‘color’ => ‘blue’,
‘text’ => ‘Click Here’,
),
$atts
);
return ‘<button style=”color:’ . $atts[‘color’] . ‘”>’ . $atts[‘text’] . ‘</button>’;
}
add_shortcode(‘custombutton’, ‘custom_button_shortcode’);
With [custombutton color=”red” text=”Buy Now”], the button changes to red with “Buy Now” text. This example shows how parameterized shortcodes add versatility.
Combining Shortcodes with Other WordPress Features
You can combine shortcodes with WordPress widgets and pages. Embedding a shortcode in a widget adds functionality to sidebars. For example, use a <gallery> shortcode in the sidebar to show images.
Shortcodes also work well in footers and headers. For example, add [contactform] in the footer for a contact form. This technique gives you more control over where content appears.
Best Plugins for Adding Shortcodes
Pre-built shortcodes are offered by plugins such as Shortcodes Ultimate. In addition to many other features, this plugin has sliders and buttons. Shortcodes can be used with a plugin without the requirement for coding knowledge.
Elementor is another powerful plugin with drag-and-drop shortcode features. It’s perfect for beginners looking to customize layouts. Plugins like these make shortcode use easier and faster.
Tips for Beginners: Making the Most of WordPress Shortcodes
Using Shortcodes Responsibly
Overloading posts with shortcodes can slow down loading speeds. Use shortcodes only when they add value to your content. This maintains the speed and usability of your website.
Explore and Experiment
Trying new shortcodes in a staging area is a safe approach. This enables you to test things out without compromising your live website. You can freely test custom or plugin shortcodes in this section.
Online communities are great for learning new shortcode ideas. Sites like Stack Overflow offer many tips and examples. Experimenting helps you gain confidence with WordPress customization.
Keep Code Organized
Organizing shortcodes keeps your WordPress site easy to manage. Store custom shortcodes in a dedicated plugin or file. This way, all your shortcodes are in one easy-to-access place.
Several plugins help manage and organize multiple shortcodes. Some plugins also offer an interface for editing shortcodes. Keeping everything organized saves time and reduces errors.
Conclusion
Shortcodes for WordPress are strong tools that facilitate customisation. Without complicated code, they enhance content management and save time. The options are unlimited when it comes to employing custom or built-in shortcodes.
Practicing with shortcodes will make you more efficient on WordPress. Start with simple shortcodes, then explore more advanced options. Shortcodes allow you to create engaging, dynamic content that’s easy to manage.
Continue exploring WordPress features, like plugins and themes, to boost site potential. By mastering shortcodes, you’ll have greater control over your website’s functionality.