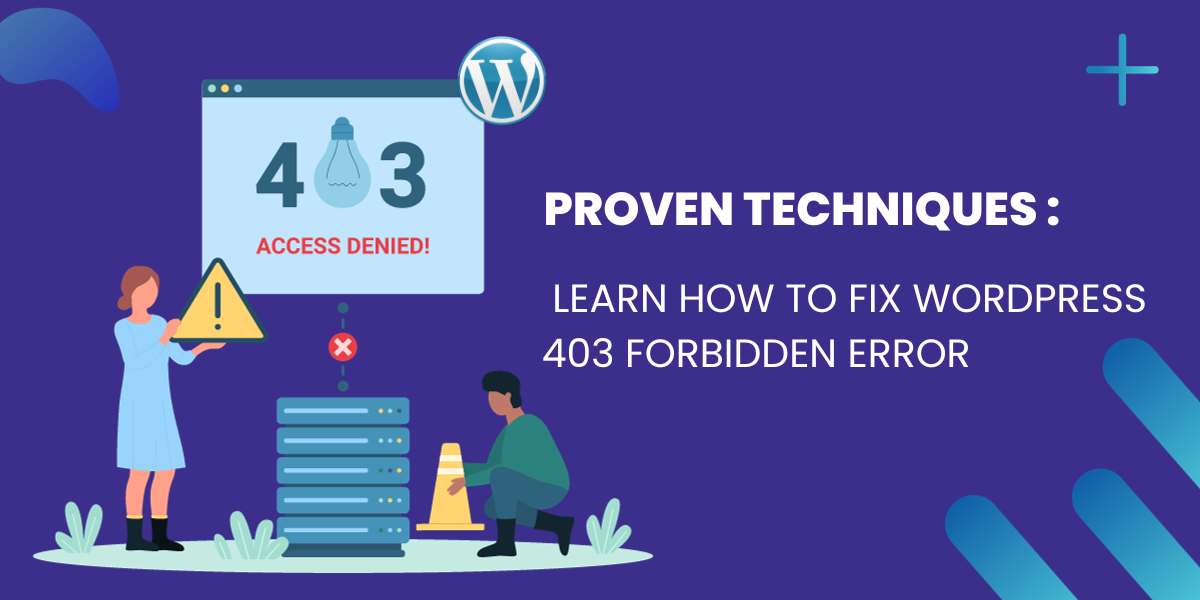
What is WordPress 403 Forbidden Error
The WordPress 403 Forbidden Error is like a digital “no entry” sign. It means that the server has received the user’s request for a specific web resource but is denying access. This refusal can be due to various reasons, including inadequate permissions, stringent security settings, or configuration issues on a WordPress website.
When a user tries to access a webpage, directory, or even the WordPress admin area but comes across the 403 Forbidden Error, it generally indicates they lack the required permissions to view or engage with that particular resource. It’s like being presented with a digital “Keep Out” sign, indicating that access is restricted.
What causes the 403 Forbidden Errors in the WordPress website?
Here is the top cause of 403 Forbidden Errors so if you want to resolve this error effectively you need to necessary grasp its root causes.
- Permission Issues: The 403 Forbidden Error in WordPress often results from permission issues, arising when users or processes attempt resource access without proper permissions. This is typically caused by incorrect file or directory permissions, frequently when someone tries to access unauthorized website sections.
- Security Measures: Websites employ various security measures to protect their content and data. If the security system detects suspicious activity or unauthorized access attempts, it might trigger a 403 error. These security measures work as digital bouncers, allowing only authorized users into specific site areas.
- Configuration Issues: Misconfigured server settings or WordPress configurations can lead to a 403 Forbidden Error.
- .htaccess File Problems: .htaccess file is a critical configuration file for WordPress that controls how the server handles requests. Errors or misconfigurations in this file can trigger a 403 error.
- Plugin or Theme Conflicts: WordPress websites often use plugins and themes to enhance functionality and design. However, conflicts between these plugins or themes can result in the 403 Forbidden Error. It’s like having different parts of your website that don’t communicate effectively.
- Security and Firewall Restrictions: Websites employ firewalls and security tools to protect against threats. If these tools identify suspicious behavior or potential threats, they may block access, causing a 403 error.
- Nginx-specific 403 Errors: If your WP website is hosted on an Nginx web server, it can generate its own set of 403 errors. Nginx has its way of handling requests, and misconfigurations can lead to 403 Forbidden Errors.
403 Forbidden Error Variations
The 403 Forbidden Error is a powerful status code that conveys a simple message – access denied. However, within this seemingly straightforward response, there exist several variations and nuances. Understanding these variations is essential for diagnosing and resolving issues in the web development and server management realms.
- 403 Forbidden: The common type, like a digital “Keep Out” sign, signal restricted access due to permissions, security, or configuration issues.
- 1 Forbidden: Execute Access Forbidden: This variant specifically denotes that the server is refusing to execute the request. It often pertains to server settings or restrictions that prohibit certain types of executable files.
- 2 Forbidden: Read Access Forbidden: In this variation, the server allows execution but restricts reading. This can occur when a user is allowed to execute a script but not view its source code.
- 3 Forbidden: Write Access Forbidden: Here, write access is restricted. Users can read and execute, but they are not permitted to modify or create content in the specified directory.
- 4 Forbidden: SSL Required: This error emphasizes the need for a secure connection (HTTPS). This issue occurs when a user tries to access a resource that should exclusively be accessible through a secure SSL/TLS connection a secure SSL/TLS connection.
- 5 Forbidden: SSL 128 Required: Similar to the previous variation, but it mandates a higher level of security with 128-bit encryption.
- 6 Forbidden: IP Address Rejected: In this case, the server is configured to reject requests from the user’s IP address. This is often employed as a security measure.
- 7 Forbidden: Client Certificate Required: The server demands a client certificate for authentication before granting access to the resource. This is often used in highly secure environments.
- 8 Forbidden: Site Access Denied: This type of restriction is used when a user is barred from accessing a website for legal or ethical motives. It’s not a technical limitation but a deliberate choice.
- 9 Forbidden: Too Many Users: When the server has reached its maximum user limit, it will return this error to prevent overloading. Users must wait until the server can accommodate more connections.
- 10 Forbidden: Invalid Configuration: If the server’s configuration is invalid or inconsistent, it can result in this error.
- 11 Forbidden: Password Change: This error indicates that the user must change their password. It is often used in conjunction with login systems.
- 12 Forbidden: Mapper Denied Access: The server denies access based on mapping. This can happen if a user attempts to access a resource that they are not assigned or mapped to.
- 13 Forbidden: Client Certificate Revoked: When a client certificate used for authentication is revoked, the server will issue this error.
- 14 Forbidden: Directory Listing Denied: When a user attempts to access a directory, but directory listing is not permitted, this error is returned.
- 15 Forbidden: Client Access Licenses Exceeded: Often encountered in Windows environments, this error occurs when the number of client access licenses has been exceeded.
- 16 Forbidden: Client Certificate Is Untrusted or Invalid: This error occurs when the client certificate used for authentication is either untrusted or invalid.
- 17 Forbidden: Client Certificate Has Expired or Is Not Yet Valid: It indicates that the client certificate used for authentication has either expired or is not yet valid.
Troubleshooting the WordPress 403 Forbidden Error
The WordPress 403 Forbidden Error can be frustrating, but you can tackle it systematically. Here’s a guide to help you identify and fix the problem.
- Check for Plugin or Theme Conflicts:
- Start disabling your WordPress plugins one at a time. After deactivating each one, check if the 403 error persists. If the error solved after deactivating a specific plugin, you’ve found the Conflicts plugin. You can either substitute it with an alternative or reach out to the plugin developer for assistance.
- Review File and Directory Permissions:
- Incorrect file and directory permissions can lead to a 403 error. Use an FTP client to check the permissions of your WP files and directories. Typically, files should use 644 permissions, and directories should be set to 755..
- Examine the .htaccess File:
- The .htaccess file is a common source of 403 errors. Access your WordPress site’s root directory using an FTP client and locate the .htaccess file. Rename it to something like “htaccess_old” to deactivate it temporarily. Check if the error is resolved. If it is, you can generate a new .htaccess file in your WordPress admin dashboard under Settings > Permalinks.
- Verify Security and Firewall Settings:
- Some web hosting providers have security and firewall settings that may block access to your site. Contact your hosting support to review and adjust these settings accordingly.
- Investigate Nginx-specific Errors (If Applicable):
- If your site is hosted on an Nginx web server, it might generate its own set of 403 errors. Examine your Nginx configuration to address these issues.
- Consider Google and SEO Implications:
- Frequent 403 errors can negatively impact your site’s SEO. Utilize Google Search Console to monitor and resolve these issues promptly. Regularly perform site audits to identify and fix broken links.
- Stay Updated and Maintain:
- Keep your WordPress core, themes, and plugins up to date to prevent compatibility issues. Be cautious when adding new plugins, and ensure they are reputable and well-maintained.
How to fix the 403 Forbidden Errors in WordPress with Different Methods
Solved: The 403 Forbidden Error Caused by a WordPress Plugin
When your WordPress website displays a 403 Forbidden Error, it’s often a distressing experience. In many cases, this error can be attributed to a problematic plugin that needs addressing. Below is a step-by-step guide for resolving the 403 Forbidden Error triggered by a WordPress plugin:
- Access Your WordPress Dashboard:
- Start by attempting to log in to your WordPress admin dashboard. If you can access your dashboard, proceed to the next steps. If the error prevents you from reaching your dashboard, continue with the steps below.
- Identify the Problematic Plugin:
- If you have access to your dashboard, navigate to the “Plugins” section. Deactivate all plugins simultaneously. This will help determine if a plugin is responsible for the error. If accessing your dashboard isn’t possible due to the error, proceed to the next steps.
- Use an FTP Client:
- Employ an FTP client like FileZilla to connect to your website. You’ll need your FTP login credentials for this step. If you don’t have these details, contact your hosting provider.
- Locate the “wp-content” Folder:
In your WordPress installation’s root directory, locate the “wp-content” folder.
- Rename the “Plugins” Folder:
- Inside the “wp-content” folder, you’ll come across a “plugins” folder. Change its name to something like “plugins_old.” This action effectively deactivates all your plugins at once.
- Test Your Website:
- With the “plugins” folder renamed, visit your website. If the 403 error disappears, you’ve confirmed that a plugin was the culprit.
- Identify the Problematic Plugin:
- To pinpoint the specific plugin causing the error, return to your FTP client. Rename the “plugins_old” folder back to “plugins.”
- Deactivate Individual Plugins:
- Inside the “plugins” folder, initiate the process of renaming individual plugin folders one by one to something like “plugin-name_old.” After renaming each plugin folder, refresh your website to check for the 403 error.
- Isolate the Culprit:
- The moment the error resurfaces after renaming a particular plugin’s folder, you’ve identified the problematic plugin. Maintain the folder’s renamed status to prevent its activation.
- Seek Support or Find Alternatives: – If the troublesome plugin is crucial to your website’s functionality, reach out to the plugin’s developer or support team to report the issue. They may offer guidance or release an update to rectify the problem. In the interim, consider exploring alternative plugins that serve a similar purpose.
Solved: The 403 Forbidden Error Caused by a corrupt .htaccess File
- Access Your Server:
- Initiate the process by connecting to your website server with an FTP client such as FileZilla. You’ll need your FTP login credentials for this step.
- Locate the .htaccess File:
- Navigate to the root directory file of your WordPress installation. There, you’ll find the .htaccess file. Be aware it may be hidden, ensure your FTP client shows hidden files.
- Backup the .htaccess File:
- Before making any changes, it’s crucial to create a backup of your current .htaccess file. You can accomplish this by copying and pasting the file to a secure location on your local machine.
- Rename or Delete the .htaccess File:
- Now, go back to your server and either rename or delete the .htaccess file. Renaming it to something like “.htaccess_old” is a safer option as it allows you to revert the changes if needed.
- Test Your Website:
- With the .htaccess file either removed or renamed, visit your website. If the 403 error is gone, this confirms that the corrupt .htaccess file was the root of the problem.
- Generate a New .htaccess File:
- To replace the problematic .htaccess file, WordPress provides a convenient feature. Go to your WordPress admin dashboard, navigate to “Settings,” and then “Permalinks.” Simply click the “Save Changes” button to generate a new .htaccess file.
- Verify Your Website:
- After creating the new .htaccess file, thoroughly test your website to confirm the 403 error is resolved.
Solved: The 403 Forbidden Error Caused by File Permissions in WordPress
- Access Your Server:
- Start by connecting to your website server using an FTP client like FileZilla. You’ll need your FTP login credentials for this step.
- Navigate to the Problematic Directory:
- Identify the directory or file that’s triggering the 403 error. Navigate to it within your WordPress installation using your FTP client.
- Check File Permissions:
- Right-click on the problematic file or directory and select “File Permissions” or “Change Permissions.” that file permissions are accurately configured. Typically, folders should use 755 permissions, while files should be configured with 644.
- Apply Correct Permissions:
- If the file permissions are incorrect, adjust them to the recommended settings. In FileZilla, you can do this by right-clicking on the file or folder, selecting “File Permissions,” and entering the appropriate numeric value (755 for folders and 644 for files).
- Test Your Website:
- After correcting the file permissions, visit your website to check if the 403 error is resolved. If the issue persists, you may need to check the parent directories as well.
- Check Parent Directory Permissions:
- If adjusting the file or directory permissions doesn’t resolve the issue, it’s possible that the parent directories also have incorrect permissions. Check and adjust the permissions of the parent directories following the same process.
- Recheck Your Website:
- After making the necessary adjustments to file and directory permissions, thoroughly test your website to ensure that the 403 error no longer appears.
Preventing WordPress 403 Forbidden Error
Here are steps to prevent this 403 Forbidden Error initially:
- Regularly Update WordPress:
- It’s vital to keep your WordPress installation, themes, and plugins updated. Updates often include security patches that can prevent issues leading to a 403 error.
- Use Reliable Themes and Plugins:
- Choose themes and plugins from reputable sources. Avoid using pirated or unreliable themes and plugins, as they can contain vulnerabilities that lead to security issues.
- Implement Security Measures:
- To safeguard your site from suspicious activity and potential threats, install security plugins like Wordfence or Sucuri Security.
- Configure Proper File Permissions:
- Set server file permissions correctly, following the principle of least privilege by allowing only essential access for users and processes.
- Monitor Your .htaccess File:
- Regularly review your .htaccess file for any suspicious or unauthorized changes. Hackers often manipulate this file to restrict access.
- Use Strong Passwords:
- Utilize strong, distinctive passwords for your WordPress admin, FTP, and database accounts to minimize the risk of unauthorized access.
- Conduct Regular Backups:
- Implement automated backup solutions to create regular backups of your website. If a problem occurs, you can rapidly return your website to a functional state.
- Limit Login Attempts:
- Restrict the number of login attempts on your WordPress login page using a plugin like Login LockDown. This prevents brute-force attacks.
- Stay Informed:
- Keep yourself informed about the latest WordPress security vulnerabilities and best practices by following WordPress security blogs and forums.
