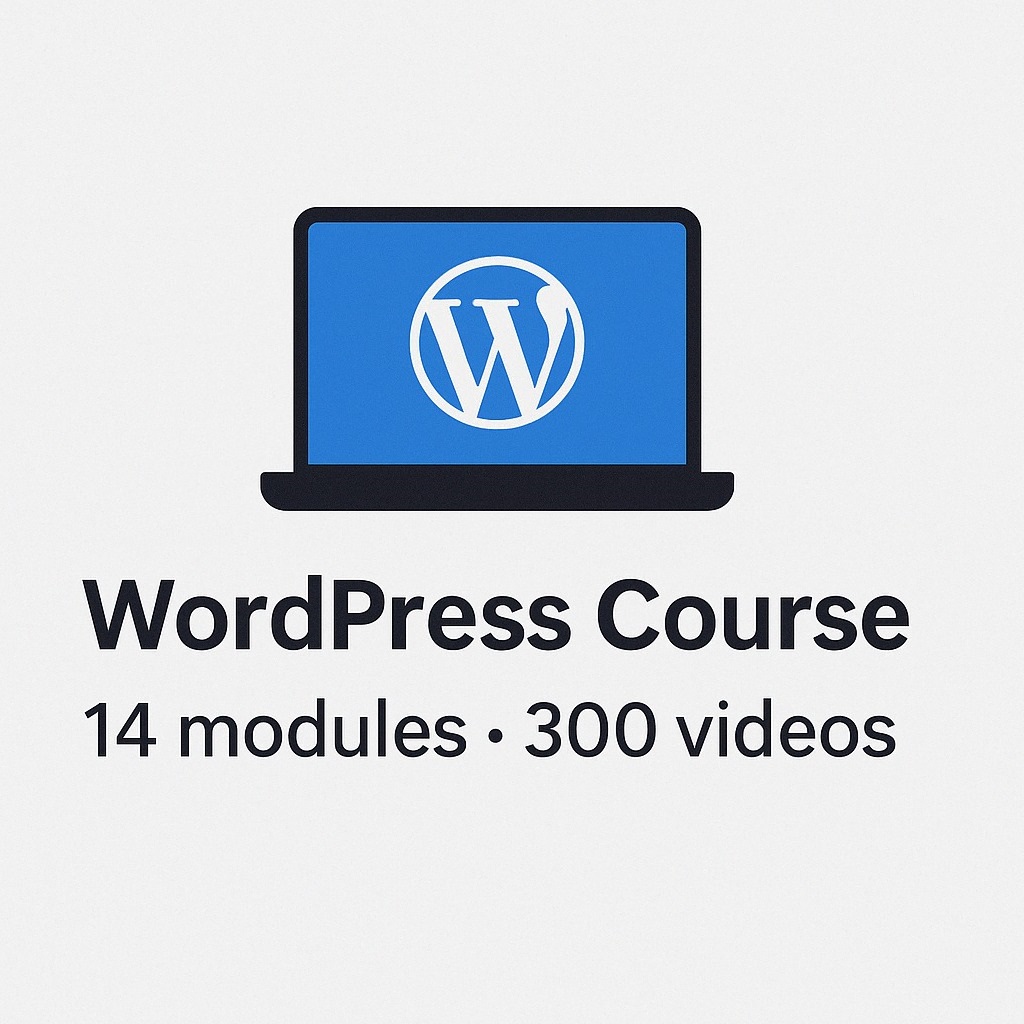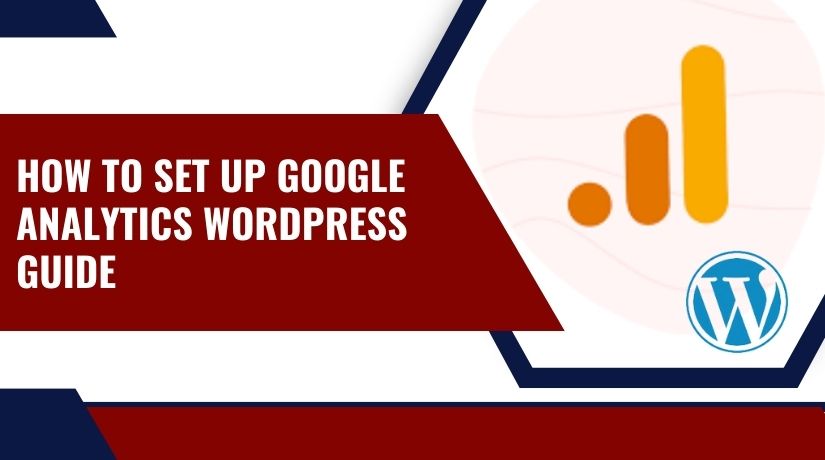
Table of Contents
- Why You Need Google Analytics on Your WordPress Site
- Prerequisites for Adding Google Analytics to WordPress
- Adding Google Analytics to WordPress – Methods
- Methods to Add Google Analytics to WordPress
- Adding Google Analytics Code Directly to WordPress
- Verifying Google Analytics on WordPress
- Using Google Analytics to Enhance Your WordPress Site
- Conclusion
Google Analytics is necessary to monitor the effectiveness of your website. It gives you information on how users engage with your website. You are able to comprehend conversion rates, page views, and user behaviour. WordPress is an effective instrument for increasing success for its users. Google Analytics can help you make well-informed judgements on the expansion of your website. This tutorial demonstrates how to quickly integrate Google Analytics with WordPress.
Why You Need Google Analytics on Your WordPress Site
Recognising Your Audience
Recognising Your Audience You may produce more focused content with the aid of this knowledge. Use contemporary themes, for instance, if the majority of users are young. Analytics also shows device preferences, like mobile or desktop. By understanding this data, you can improve your website’s design and content. Better targeting means higher engagement and more conversions.
Improving Content and SEO
One essential tool for improving SEO is Google Analytics. It keeps track of how long users spend on each page. If visitors are leaving your material quickly, you might need to update it. Analytics give details about page views and popular content. This enables you to concentrate on producing more of the products that your customers want. Another important indicator to keep an eye on is bounce rate. A high bounce rate indicates that customers are abandoning a business fast. Your search rankings may suffer as a result. By examining this data, you can improve your content and draw in more visitors.
Boosting Conversion and User Engagement
Google Analytics doesn’t just track visitors; it helps boost conversions. Conversions can mean sales, sign-ups, or contact form submissions. Google Analytics provides a clear picture of the user journey. You can view the reasons behind user dropoffs. This allows you to improve your website in order to attract more visitors. User interest is shown in engagement measures such as click-through rate and session duration. You may improve user engagement and the effectiveness of your website by being aware of these.
Prerequisites for Adding Google Analytics to WordPress
Creating a Google Analytics Account
It’s easy and quick to create an account with Google Analytics. Go to the Google Analytics website to get started. Use your Google account to log in, or create one if necessary. Click “Start Measuring” to start the setup process after logging in. It will be necessary for you to give your account a name. It might be the name of your company or website.
Next, under property setup, pick the “Web” option. Enter your website’s URL and select your time zone and currency. Click “Create” to complete the configuration process. To continue, you must agree to the terms and conditions. You may now access your Google Analytics account.
Google Analytics recently introduced GA4, the latest version. GA4 offers improved tracking and new features. It’s especially helpful for tracking across multiple platforms. Most new accounts will default to GA4. Make sure you’re comfortable with GA4 for tracking insights.
Getting Your Google Analytics Tracking ID
After setup, you will need your Google Analytics monitoring ID. The tracking ID connects your website to Google Analytics. To find it, go to your Google Analytics dashboard. Located in the lower-left corner, select “Admin.” After selecting “Tracking Info,” choose “Tracking Code,” and finally select “Property.”
You will see a unique tracking ID that starts with “UA-” or “G-” for GA4. Make a complete duplicate of this tracking ID. You must add this ID to WordPress in order to start tracking data. The tracking ID allows Google Analytics to gather information from your website.
Take cautious not to provide this ID to anyone. If someone else uses your data, it might have an impact on you. Your WordPress website and Google Analytics have been successfully linked.
Adding Google Analytics to WordPress – Methods
Methods to Add Google Analytics to WordPress
Google Analytics and WordPress may be integrated in a number of ways. Either manually enter the code or use a plugin. Each approach has advantages. We ought to consider both options.
Installing Monster Insights Plugin
One well-liked WordPress analytics plugin is MonsterInsights. It speeds up and simplifies Google Analytics setup. Go to your WordPress dashboard first. After selecting “Plugins,” select “Add New.” Type “MonsterInsights” into the search bar, then install the plugin.
Click “Activate” to begin using it after installation. A setup wizard will appear upon activation. To link your Google Analytics account, follow the instructions. To connect, you’ll need your Google account information.
MonsterInsights allows you to view analytics directly in WordPress. It also provides extra tracking features. For example, it tracks downloads, links, and outbound clicks. This data helps you understand user behavior without leaving WordPress.
Alternative Plugins
There are other options for integrating analytics than MonsterInsights. Other plugins, such as Analytify and ExactMetrics, are equally effective. Go to the Plugins menu and look up the name of the plugin to install it.
Follow the setup instructions just like you would with MonsterInsights. Every plugin could have its own special characteristics. To choose which one best suits your needs, compare them. WordPress analytics monitoring is made simple with these plugins.
Adding Google Analytics Code Directly to WordPress
Manually Inserting Google Analytics Code
You may manually add Google Analytics code if you’d like. To begin, copy the tracking code for Google Analytics from your dashboard. Navigate to “Appearance” > “Theme Editor” in WordPress.
Theme files should have “header.php.” Open the element and paste the tracking code just before it. To save your changes, select “Update File.” Google Analytics will immediately start tracking visitors to your website.
To keep the code intact after changes, use a child theme. This guards against theme changes to your custom code. Using a header/footer code plugin, such “Insert Headers and Footers,” is a further option.
Using Google Tag Manager
Analytics can also be added via Google Tag Manager (GTM). GTM makes it simple to maintain several tracking codes. First, go to tagmanager.google.com and establish a GTM account. Get the GTM code and set up a fresh container.
You should include the GTM code to your WordPress website. Once installed, Google Analytics may be added as a “Tag” to GTM. This method may be helpful if you desire more advanced tracking options. Without needing direct access to WordPress, GTM simplifies editing.
Verifying Google Analytics on WordPress
Verifying that Google Analytics is operational after setup is crucial. Verifying installation guarantees that your website is accurately recording data.
Verifying the Operation of Google Analytics
Log into your Google Analytics dashboard first. Select “Real-Time” from the option on the left. Open a new tab and navigate to your WordPress website. Your visit ought to be shown in the Real-Time section. This shows that visitors are being tracked by Google Analytics.
Using a browser plugin called Google Tag Assistant is an additional choice. It displays whether your Google Analytics tag is functioning properly. Any installation issues may be found with the use of this utility. Verify your tracking ID or plugin settings again if data isn’t appearing.
Troubleshooting Common Issues
Sometimes, Google Analytics might not work as expected. Missing code, plugin conflicts, or caching issues can cause problems. First, check if the tracking ID is correct. Also, clear your website’s cache to ensure changes apply.
If using a plugin, ensure it’s updated to the latest version. Plugin updates fix bugs and improve compatibility. Contact plugin support if issues persist. Correct setup is key for accurate WordPress analytics data.
Using Google Analytics to Enhance Your WordPress Site
The data that Google Analytics offers may be used to enhance your WordPress website. Monitoring these KPIs and creating efficient utilisation strategies are essential.
Key Metrics to Monitor
Certain indications are quite helpful for improving a site. The bounce rate indicates how quickly visitors depart. A high bounce rate might indicate that a page needs improvement. The length of a session shows how much time visitors spend on your website. High involvement is indicated by longer sessions.
Track page views to see which posts attract traffic. User flow shows the paths users take through your site. This helps you optimize content layout and navigation.
Understanding Your Reports
Google Analytics offers several useful reports. The “Audience” report gives a snapshot of visitor demographics. “Acquisition” shows where traffic originates, such as social media or search engines. “Behavior” reveals top-performing pages and user actions.
The “Conversion” report tracks goal completions, such sales or sign-ups. By understanding these reports, you can make data-driven improvements. Make advantage of them to adjust strategies based on actual user behaviour.
Optimizing Content and Marketing Strategies
Your content approach can be guided by data from Google Analytics. For instance, concentrate on sites or themes with a lot of traffic. To boost engagement, produce related material. Email marketing and social media are also informed by analytics data.
By knowing what users like, you can boost engagement across platforms. Use insights to shape future blog posts, ads, and campaigns. This approach improves your site’s impact and user satisfaction.
Conclusion
Including Google Analytics in WordPress provides insightful information. Frequent monitoring enhances user experience and content. As you learn more about Google Analytics, investigate its more sophisticated capabilities. It’s a useful tool for efficiently expanding your WordPress website.