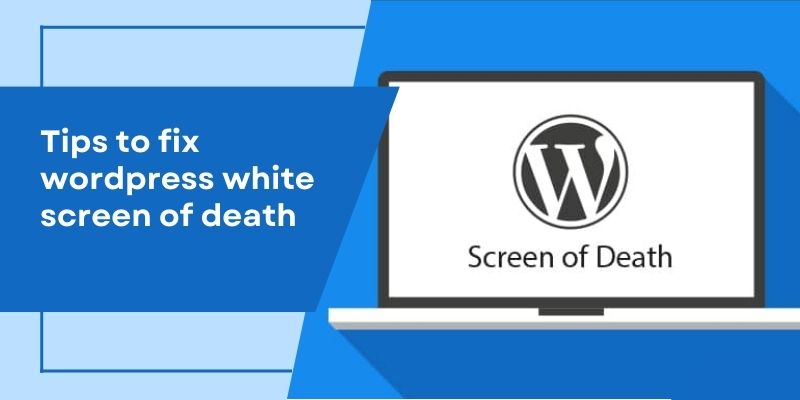
Table of Contents
- Understanding the WordPress White Screen of Death
- Common Causes and First Steps in Troubleshooting
- Reasons for the White Screen of Death in WordPress
- Troubleshooting and Fixing the WSOD (Initial Steps)
- Advanced Troubleshooting and Preventive Measures
- Troubleshooting and Fixing the WSOD (Advanced Steps)
- Preventive Measures to Avoid Future WSOD Issues
- Expert Tips and Solutions
- Conclusion
Encountering a blank page where your vibrant WordPress site once stood can be alarming. The WordPress White Screen of Death (WSOD) is a well-known problem that confuses and worries a lot of website owners. Understanding and rectifying this problem swiftly is crucial to restoring your site’s functionality and ensuring uninterrupted access for your visitors. This guide aims to demystify the WSOD, providing you with the knowledge and tools to bring your website back to life.
Understanding the WordPress White Screen of Death
The WordPress White Screen of Death is essentially what it sounds like: a stark, blank screen that appears instead of your website’s content. This issue can affect an entire website or just specific sections, such as the admin dashboard, leaving no error message or clue to its cause. It’s a common WordPress problem that can arise due to various factors, often related to the site’s underlying code or hosting environment.
Common Scenarios
- Admin Access Only: Sometimes, only the backend of the site (wp-admin) is affected, while the rest of the site functions normally.
- Particular Pages or Posts: Occasionally, specific pages or posts turn white, indicating a localized issue.
- Entire Site Down: In more severe cases, the entire site becomes inaccessible, presenting a significant concern for website owners.
The impact of WSOD is more than just visual; it can affect your site’s SEO, user experience, and ultimately, your reputation. Visitors greeted by a blank page may question the reliability and professionalism of your site, while prolonged downtime can negatively affect search engine rankings.
Understanding the WSOD is the first step in fixing it. With a methodical approach, diagnosing and resolving this issue can be straightforward. The following sections will guide you through common causes of WSOD, how to troubleshoot them, and preventive measures to avoid future occurrences. Keep checking back as we solve the enigma around the WordPress White Screen of Death and provide you practical fixes.
Common Causes and First Steps in Troubleshooting
Reasons for the White Screen of Death in WordPress
Understanding the common triggers for the WordPress White Screen of Death (WSOD) is pivotal in diagnosing and fixing the issue. Here are the primary culprits:
Plugin Conflicts: Often, the WSOD is a result of conflicts between plugins. When two or more plugins are incompatible, they can cause your site to display a ‘wordpress white screen of death’. To determine if a plugin conflict is the cause, disable all plugins.
Theme Issues: Another reason for a WordPress white page might be a faulty or incompatible theme’. Turning on Twenty Twenty-One, the default WordPress theme, might help rule out or confirm theme problems.
Core WordPress Errors: Occasionally, the core files of WordPress might be corrupted or contain errors, leading to a whitescreen wordpress. Reinstalling WordPress core files without affecting your content can be a solution.
Hosting Problems: Server-related issues or a ‘wp admin white screen’ can indicate hosting service problems. Contacting your hosting provider can help identify if the server is the source of the WSOD.
Insufficient Memory: A ‘fix wordpress white screen of death’ often involves increasing the PHP memory limit, as exhaustion of allocated memory can cause a white screen.
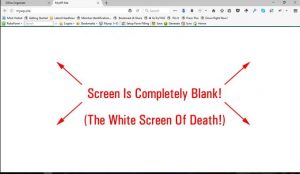
Troubleshooting and Fixing the WSOD (Initial Steps)
To ‘fix white screen of death wordpress’, start with these initial troubleshooting steps:
Deactivate All Plugins
Use your hosting file manager or FTP to access your WordPress website.
Locate the /wp-content/ directory and change the name plugins folder to plugins_old.
Verify that your website is back to normal. If it does, the problem is probably with one of the plugins. Reactivate each plugin one at a time, making sure to inspect your website following each one to identify which plugin is causing issues.
Switch to a Default Theme
If the wp white screen of death is not resolved by removing plugins, switch back to the basic WordPress theme..
Use FTP to go to your website and go to /wp-content/themes/.
Rename the folder for your current theme. WordPress will instantly go back to its most recent default theme.
If your site returns to normal, consider updating or changing your theme to resolve the ‘fix white screen of death’ issue.
Increase PHP Memory Limit:
A white screen in WordPress may occur from insufficient RAM. In order to raise PHP’s memory limit:
To raise the memory limit, edit the wp-config.php file and add the line define(‘WP_MEMORY_LIMIT’, ‘256M’);.
Save the changes and check if the WSOD resolves.
By systematically following these steps, you can identify whether plugins, themes, or memory limits are causing the WordPress White Screen of Death. To further pinpoint and resolve the problem, we’ll explore more sophisticated troubleshooting techniques in the next section.
Advanced Troubleshooting and Preventive Measures
Troubleshooting and Fixing the WSOD (Advanced Steps)
In case the first procedures fail to fix the WordPress White Screen of Death, it’s necessary to proceed with more complex troubleshooting:
Enable Debugging
To pinpoint the exact issue, enable WordPress debugging mode. This can be done by adding define(‘WP_DEBUG’, true); to your wp-config.php file.
Once enabled, try reloading your website to check if any particular error messages appear. These messages can provide clues to the ‘wordpress blank screen’ issue.
Check Error Logs
Your hosting account should have an error log that can provide insights into what might be causing the ‘wp white screen of death’.
Review the error log for any recent entries that correspond with your WSOD occurrences.
Test Theme and Plugin Files
If debugging indicates that there is a theme or plugin problem, use FTP to access your website and go to the appropriate folders.
Rename the folders of the suspected theme or plugin to disable them and check if the issue resolved, indicating the source of the ‘fix wordpress white screen of death’.
Resolve Database Issues
Sometimes, the database might be the cause of WSOD. To verify the accuracy of your WordPress database and fix any damaged tables, use programmes like phpMyAdmin.
Preventive Measures to Avoid Future WSOD Issues
To prevent future occurrences of the ‘fix white screen of death wordpress’, consider these preventive measures:
Regular Updates
Keep WordPress, themes, and plugins updated to their latest versions. Updates often contain fixes for common issues that could lead to a ‘white screen in wordPress’.
Quality Hosting
Choose a reliable hosting provider that is optimized for WordPress and can handle the resources your site needs. Good hosting can prevent issues like the ‘WP admin white screen’.
Performance Monitoring
Regularly monitor your site’s performance and check logs for unusual activity. Tools like Jetpack can help in monitoring and alerting you to potential issues before they lead to a WordPress white screen of death.
Regular Backups
Continue to regularly backup your website. If all else fails, you can restore a previous version of the site to get rid of the WordPress blank screen.
By following these advanced troubleshooting steps and implementing preventive measures, you can minimize the risk of facing the WordPress White Screen of Death again. In the next section, we will summarize the key points and provide additional resources for managing and preventing WSOD.
Expert Tips and Solutions
Even after employing the above troubleshooting methods, some particularly stubborn cases of the wordpress white screen of death may persist. Here are some expert tips to consider:
- Use a Staging Environment: Test updates or alterations in a staging environment before implementing them on your live site. This can prevent many issues, including the ‘wp white screen of death’.
- Consult with Developers: If the problem is complex and persistent, consulting with a WordPress developer or expert might be necessary. They can offer a more in-depth analysis and solutions tailored to your specific situation.
- Optimize Website Performance: Regularly optimizing your website’s performance can prevent many issues, including the ‘white screen in wordpress’. This entails minimizing the usage of bulky plugins, employing caching solutions, and optimizing images.
Conclusion
The WordPress White Screen of Death can be a frustrating experience, but it’s often solvable with the right approach and tools. Through comprehension of its typical causes, utilization of methodical troubleshooting techniques, and implementation of preventative measures, this problem may be efficiently managed and resolved. Remember, maintaining a healthy and updated WordPress site is key to preventing the ‘fix white screen of death’ and ensuring a smooth experience for both you and your site’s visitors.
Additional Resources
For those looking to deepen their understanding or need more help with the WordPress blank screen, here are some additional resources:
- WordPress Codex: The official WordPress documentation provides comprehensive guides and tutorials.
- WPBeginner: A resource site for WordPress beginners with tutorials and tips.
- WordPress Support Forums: A community forum where you can ask questions and get answers from WordPress experts.
We’ve covered all the subtleties of fixing the ‘repair white screen of death WordPress’ in this article, giving you the tools to take on this difficulty head-on. You’re well-equipped to maintain the functionality and efficiency of your WordPress website with these insights and actions.
