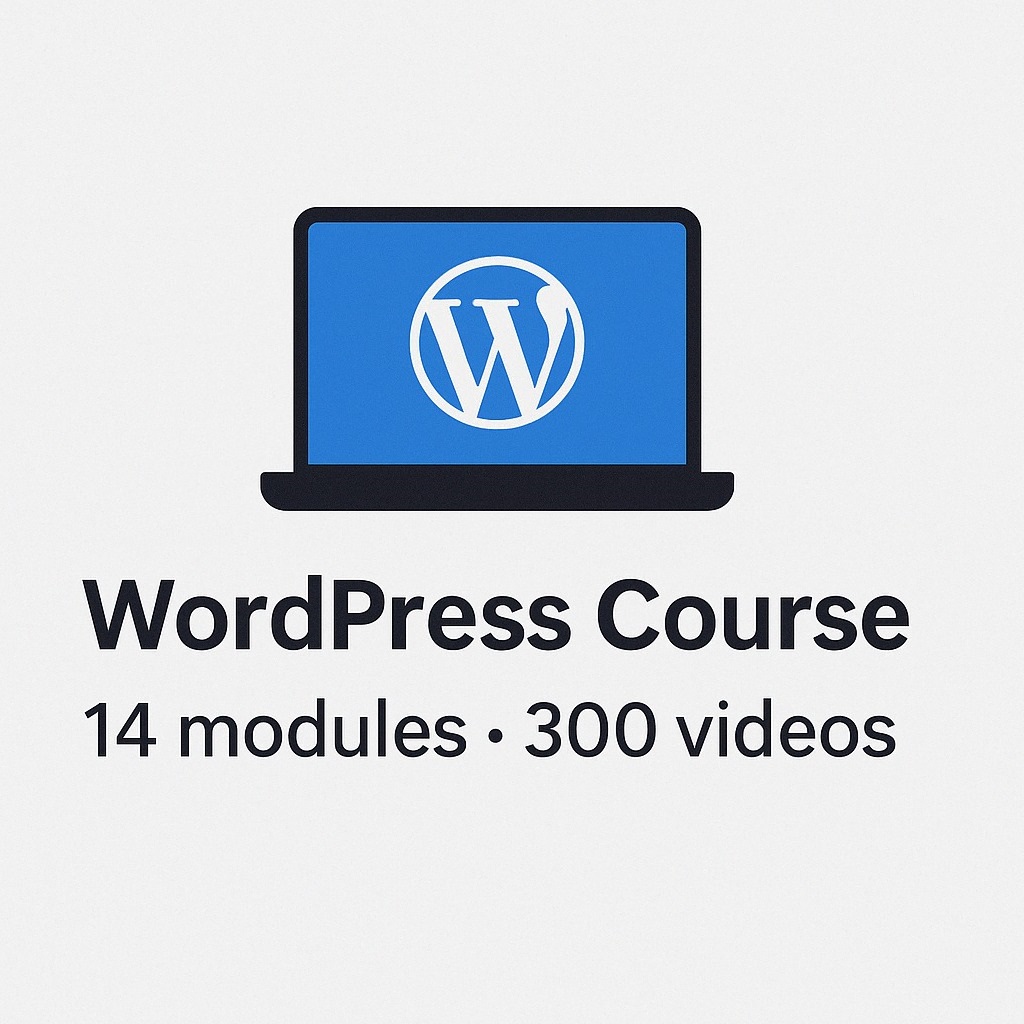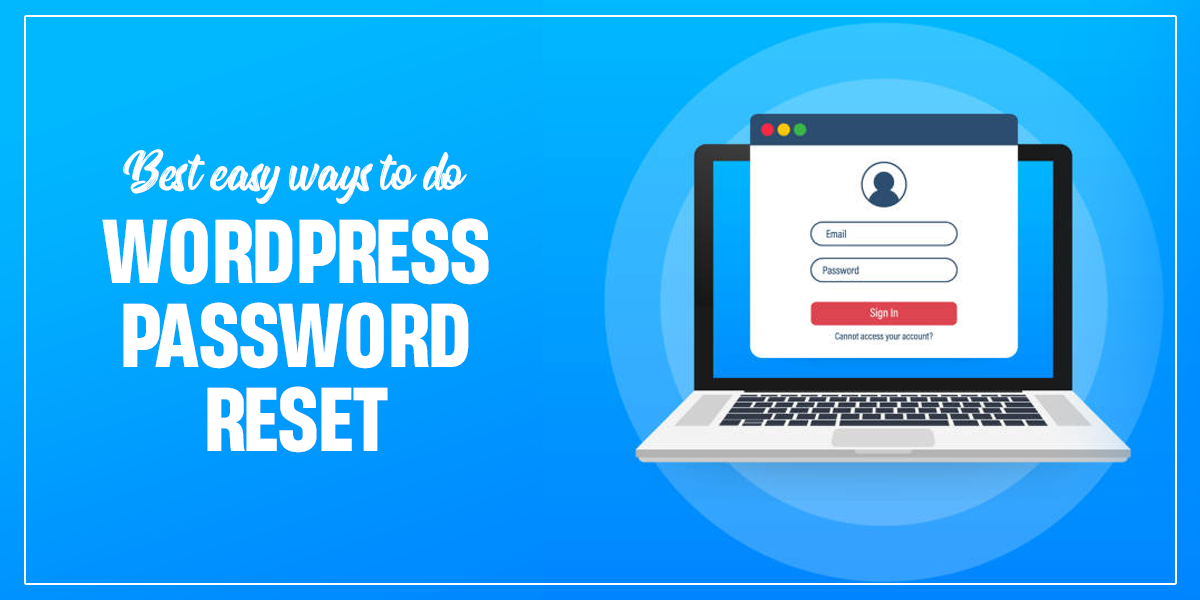
A lost password can cause major stress and headache. Let us admit it!! It is quite common to forget passwords.
Imagine a state wherein you cannot log in to your WordPress website just because you do not remember the password. Pretty gruesome…Right?
Well, now the extravagant news is that WordPress has made it pretty easy for WordPress password reset. You can recover your site in just a few seconds.
How to reset password WordPress from phpMyAdmin?
You can easily reset the password WordPress from PHPMyAdmin. Log in to the hosting account of WordPress.
On that navigate for your cPanel dashboard and navigate for the section of Databases. Here, you need to click on the icon of phpMyAdmin for WordPress password reset.
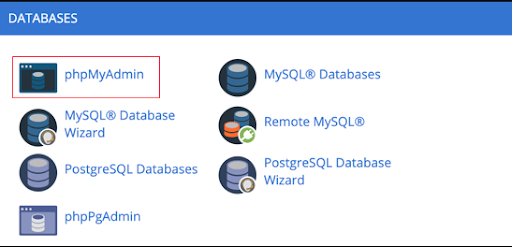
It will launch to phpMyAdmin app. Here, you need to choose the database for your WordPress to reset the password WordPress from phpmyadmin.
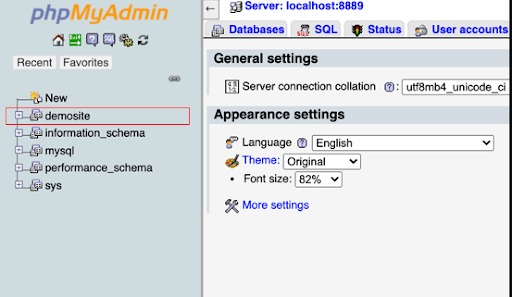
In the WordPress database, you can view the list of tables. Here, you need to figure out the table named “wp_users”. Click the option “Browsers” for WordPress password reset that you will find next to it.
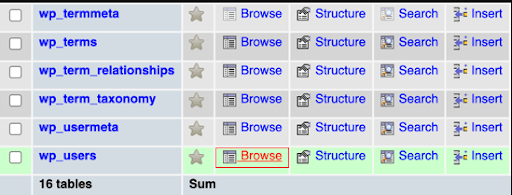
Next, you will see rows on your WordPress users table.
On your WordPress users table, you can see the row. Click on the button “Edit”.
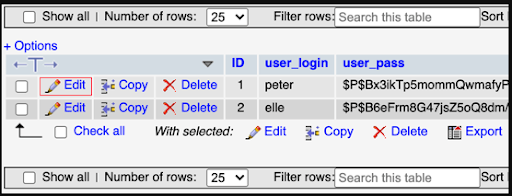
phpMyAdmin will display the form. It will enclose all the fields of user information. Next, you should delete the value in the field of user_pas. Then, you must go for a WordPress password reset.
Just under the column function, choose the MD5 from the menu. Next, tap the option “Go”.
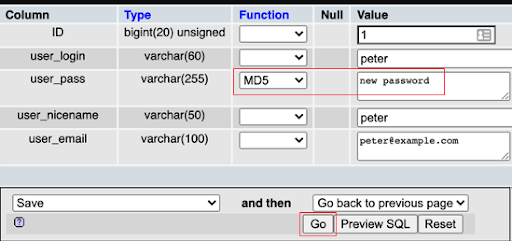
Using the MD5 hash, you can encrypt the password. This will be then stored securely in the database.
The process of “reset password WordPress from phpMyAdmin” is a success.
Now, there might be many who would have wondered why we chose MD5 hash for the encryption of the password. Before WordPress 2.5, WordPress was using MD5 hash to encrypt the passwords. But now, it is using advanced technologies for encryption.
Still, WordPress uses MD5 to offer backward compatibility for WordPress password reset.
How to reset WordPress password from Cpanel?
- To reset the WordPress password from Cpanel, you must first log into the cPanel.
- Under the “Database”, you need to tap the option “phpMyAdmin”.
- Tap on the username and click on the particular database. Please search for this in the wp-config file if you have confusion regarding the database.
- Click on the option “wp_users” for WordPress password reset.
- The username and email address will be displayed. Tap the option “Edit”.
- Your password will be listed in the MD5 hash. If you do not want to keep it, you need to tap the option “Edit” and fill in your desired password. Then you must choose MD5 under the option “Functions”.
If WordPress password reset is not working then you need to visit [yourdomain]/wp-admin. Click “ Lost your password?”. Fill in your username or email address.
How to reset WordPress password from MySQL?
To do a WordPress reset password from MySQL, you can access your site through SSH. You can use SSH on the terminal if you are using an OSX or Linux operating system.
To do this, you need to open the terminal and copy and paste as below:-
ssh USER@SERVER -pPORT
Make sure to change the USER with your VPS user or cPanel login username. You must then replace your server with the host IP address. Next, you must restore the PORT with the host server’s SSH port number for WordPress password reset.
Now, if you are using Windows Operating System, then you must connect SSH client to your site. Here, we are using PuTTY for an SSH connection. You need to first install the PuTTy and launch the app.
a. Installation
- On the window of PuTTY, you must type your IP address/ domain name.
- Next, you need to complete the field with the SSH port number.
- Under the “Connection type,” you need to click for SSH to set up the connection.
- Tap the button “Open” to launch your terminal window for WordPress password reset.
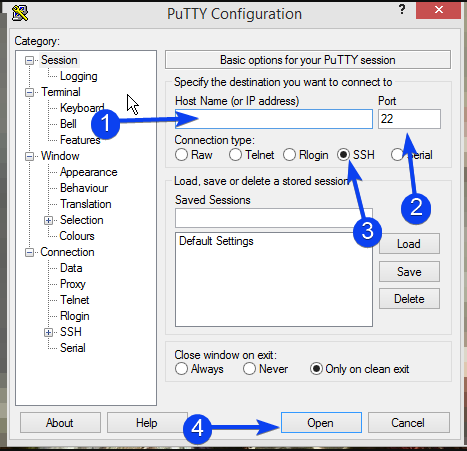
You need to type the WebHost username as well as password in the terminal.
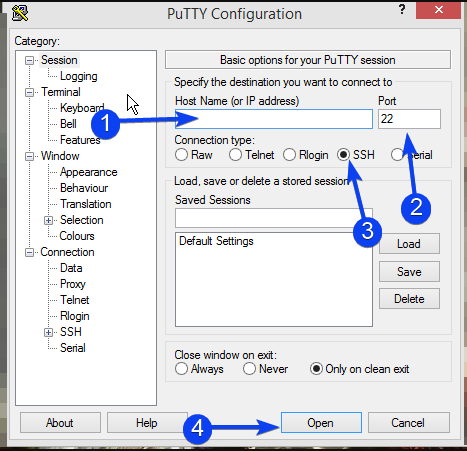
b. Use MYSQL CLI for WordPress password reset
Once you have connected to your website successfully, you must type the following command to open the interface of MySQL.
mysql -u root -p
Now if the username in the database is different replace the “root”. Tap the option “Enter” for WordPress password reset. Here a message will pop up wherein you need to type the username of your database.
- On the host server (wp-config file), you can figure out the username and password of the database.
Login to your cPanel and tap the option “File Manager”. Next, you need to open the folder that contains your site.
- Click “Edit”.
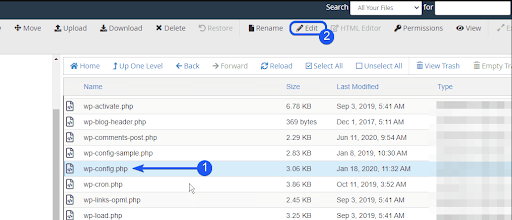
You can see all your details regarding the database once you open this file.
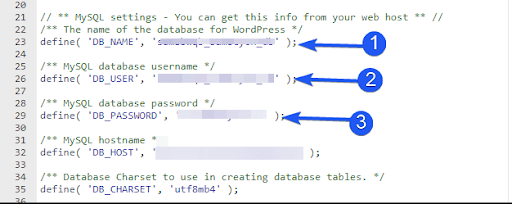
Once you connect your WordPress website to the MySQL CLI, access the database. For this, you must complete the command on the shell.
use ‘your_database_name’;
You can change ‘your_database_name’ with the database of your website. In the same way, you can identify your database name in the wp-config.php file.

Write the command “show tables LIKE ‘%users’;” for WordPress password reset. This will give get you to the tables along with the details of the users.
You will witness the wp_users table.
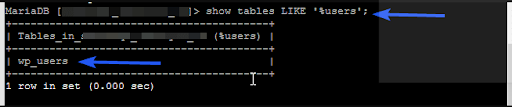
Next, you need to fill in the sql command to the database’s query and get the admin user.
Paste the code:-

Change the ‘your_username’ with the username of your WordPress dashboard.
You will see the table that contains the unique ID, username, and password of the user.
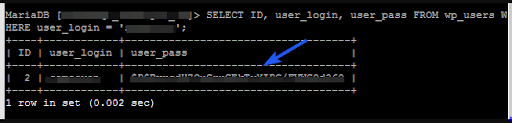
To reset your password, paste the following code:-

This you will do on the terminal. Next, you need to change r_username with WP admin username and new_password with a new password.
How to reset the WordPress admin password?
a. From the control panel of WordPress
- You must first log into your “WordPress Dashboard”.
- Next, you need to navigate for your username, hover your mouse and then tap the option “Edit My Profile”.
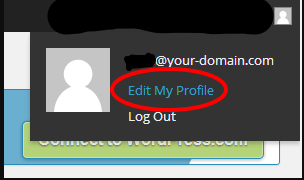
- Browse for the section “Account Management” and tap the button “Generate Password” for WordPress password reset.
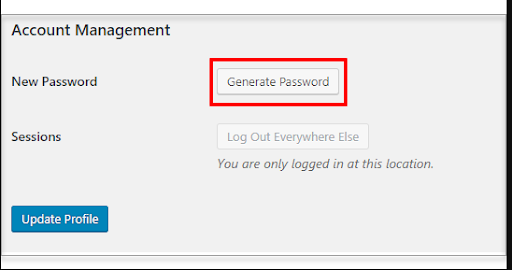
- WordPress will generate the new password automatically by default. It can then be placed on the field of text.
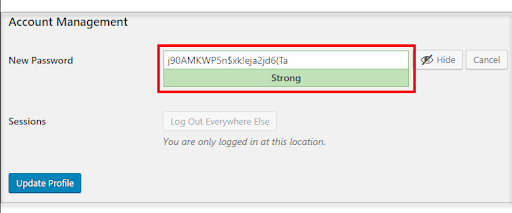
- If you have plans to generate your own password, you can generate it. You must delete and type the password.
- Lastly, you need to click on the option, “Update Profile” for WordPress password reset.
b. From the WordPress Login screen
- On the WordPress Login page, tap the option “Lost Your Password” for WordPress password reset.
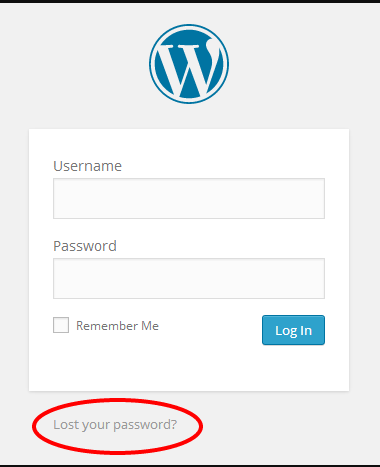
- Next, you need to fill in the email address.
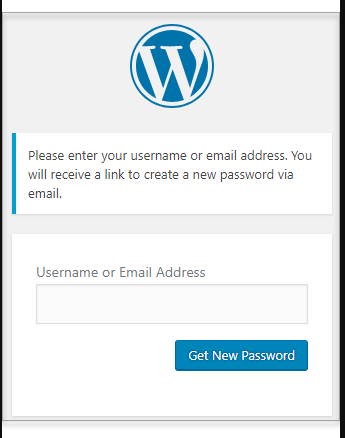
Please check your inbox for the email address. Go to your email (Gmail, Yahoo, or any other alternatives that you have used) for WordPress password reset. On the specific mail, you need to tap on the confirmation link.
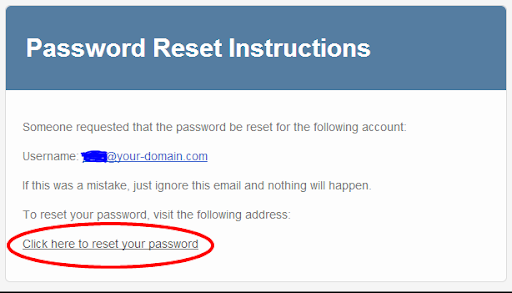
- You will get an auto-generated password or you can even type your new password.
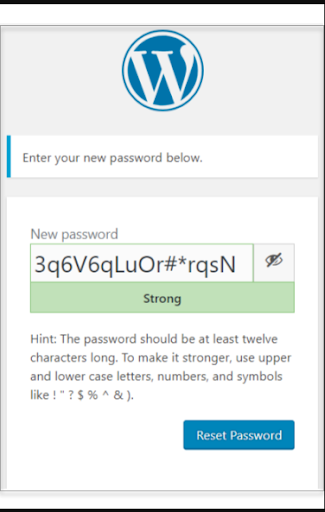
To create your password, click on the option “Reset Password” and save the new password.
How to reset the WordPress admin password from the database?
A. Connect to the database using phpMyAdmin.
- To get through the phpMyAdmin, you must first log in to your control panel for WordPress password reset.
- Tap the option “PHP and Database settings” and click the tile “Advanced settings”.
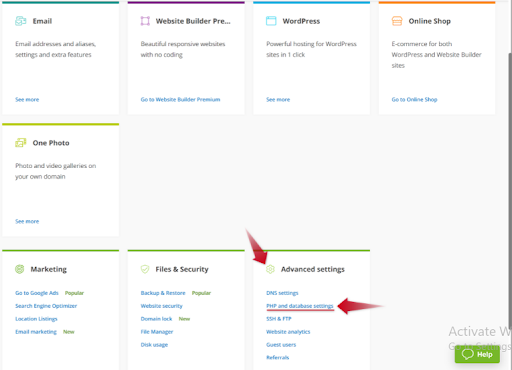
- Under the option “phpMyAdmin”, choose the field “Select database” and pick the database you wish to access.
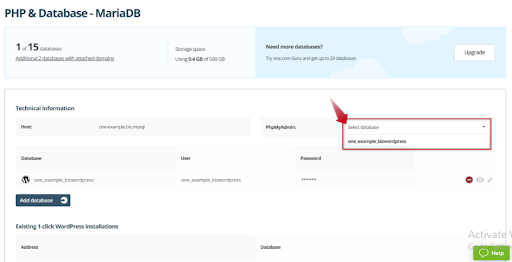
You will see a new window. Here, you can easily manage the database’s tables.
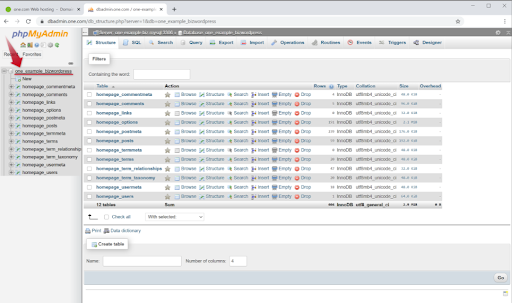
B. Once you are done accessing the database using phpMyAdmin, tap the option “Users Table”.
Tap “Edit” to change the passwords of the users (if you want to change).
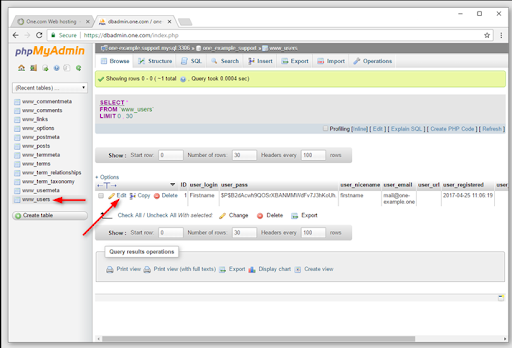
C. For entering the new password
- Choose MD5, this you will find adjacent to user_pass.
- You must change the recent encrypted password with a new password under Value. Write it as the normal text and it will later be encrypted after you save it.
- Tap the Option “Go” and save the changes.
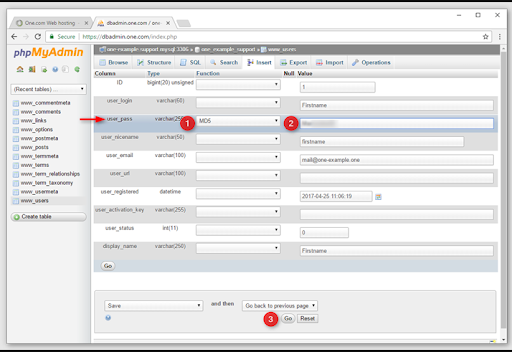
D. All set!!
The new password that you have saved will be encrypted. Employ this for login to your WordPress site.
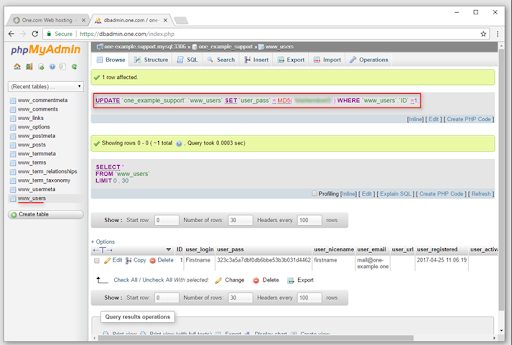
Some best tricks and tips that you must follow for WordPress passwords
1. Generate unique and complex passwords
There are high chances that weak passwords may lead you to unnecessary attacks. One must focus on to create a long and unique password. You must include at least twelve characters. Now, this must incorporate symbols, numbers, alphabets (both in uppercase and lowercase).
2. Use security plugins
You can use powerful security plugins that will assist you to safeguard your website in many ways. This will block any force-brute attacks.
For instance, there are plugins that will help you to:-
- Implement multi-factor or two-factor authentication
- Hide your WordPress URL and admin login page
- Identifies the various levels of users on the website that require a strong password.
3. Do not reuse the password of the WordPress for any other account
There is always the risk of reusing the password for multi accounts. It will put the risk of your multi-accounts getting hacked. You can ignore this as this is a scary reality that hackers generate and share dumps of database passwords after they hack a website.
For instance, a hacker gets through your email address/ username or password that is associated with your data. So, think wisely and create the password.
Final Note
If your issue still persists, get in touch with JustAnotherWP. We offer full WordPress Support and maintenance for our clients. Our developers can assist you to smoothly run your websites.
Let’s find solutions to your problem today!!